I denna anvisning hittar du inställningar för Elisas e-post. Dina e-postlådor kan du administrera i OmaElisa. Du kan använda e-posten via Elisa Webmail eller via ett e-postprogram.
Elisa E-post
Du kan byta lösenord till din e-postlåda i OmaElisa. Observera internetsäkerheten vid byte av lösenord. Lösenordet borde innehålla både små och stora bokstäver, siffror och symboler.
Så här kan du använda e-post
Logga in i tjänsten webmail med din e-postadress och med lösenordet till din e-postlåda. Ifall du glömt lösenordet till din e-post, så kan du byta ut lösenordet i OmaElisa. Klicka här för en detaljerad anvisning till hur du byter lösenord.
OBS! Enbart den som äger e-postlådan kan se e-postena i OmaElisa.
Du kan använda Elisa E-post genom att installera e-postkontot i e-postprogram antingen på din dator, mobiltelefon eller på din surfplatta.
Då du lägger till Elisas e-postkonto, välj Andra eller Manuell inställning/ IMAP-konto. Välj inte Exchange-konto, ifall du inte använder e-post från ett företag eller från jobbet.
Specifika anvisningar om hur du installerar Elisa E-post i en mobilenhet (på finska)
- Logga in till OmaElisa.
- Välj E-post från vänstra kanten.
- Välj från listan den postlåda vars lösenord du vill byta.
- Skriv in det nya lösenordet, och klicka på byt lösenord.
Observera internetsäkerheten vid byte av lösenord. Lösenordet borde innehålla både små och stora bokstäver, siffror och symboler. Lösenordets längd är 8-20 tecken, och den får inte innehålla bokstäverna å, ä eller ö.
Endast tjänstens ägare kan göra ändringar via OmaElisa.
E-posttjänstens användarnamn är din e-postaddress.
E-postinställningar
De här e-postinställningarna fungerar på alla slags enheter (dator, mobiltelefon, surfplatta) oavsett från vilken operatör du har ditt abonnemang. Om du har ett abonnemang från någon annan operatör än Elisa, så kan du använda din e-post med samma nedanstående anvisningar som gäller i Elisas abonnemang.
| Användarnamn | Användarnamnet är din e-postadress Tips:
|
| Lösenord | Lösenordet till din postlåda. Tips:
|
Du kan välja att din e-post ska använda antingen en oskyddad eller en skyddad förbindelse. I den här anvisningen anvisar vi i första hand en skyddad förbindelse, så att trafiken mellan din dator och e-postservern förmedlas skyddad.
Det lönar sig att prova en oskyddad förbindelse ifall den skyddade förbindelsen inte fungerar, eftersom en del enheter kan ha problem med kompabiliteten när det är fråga om krypteringar.
| Server | mail.kolumbus.fi |
| Protokoll | IMAP4 (portti 993) * |
| SSL-skydd | Ja ** |
| Servern kräver inloggning | Ja |
*Alternativt kan man använda det äldre POP3-protokollet (port 995)
**Alternativt kan man använda en oskyddad förbindelse, IMAP4-porten är då 143 (POP3-port 110)
| Server | smtpa.kolumbus.fi * |
| Protokoll | SMTP (port 465) |
| SSL-skydd | Ja * |
| Servern kräver inloggning | Ja *
|
* Alternativt kan du använda en oskyddad förbindelse men observera att du då kan sända e-post enbart från Elisas abonnemang. Ifall du har ett abonnemang från någon annan operatör så kan du använda operatörens server för utgående meddelanden.
Utgående meddelande (oskyddad):
- Server: smtp.kolumbus.fi
- Protokoll: SMTP (port 25)
- SSL-skydd: Nej
- Servern kräver inloggning: Nej
IMAP4
Då IMAP-protokoll används behandlar postprogrammet meddelandena direkt på servern, och då kan man radera meddelandena eller spara dem någon annanstans, ett meddelande i taget, eller så kan man spara alla meddelanden på servern. Detta är en fördel då man använder samma postlåda på flera olika datorer, till exempel på jobbet och hemma. Därför är IMAP-protokollet att rekommendera. OBS! Särskilt i mobiltelefoner bör man använda IMAP-protokollet.
POP3
Om POP3-protokoll används hämtar postprogrammet meddelanden från katalogen Inkorg från servern till den dator som man läser meddelandena på. Då töms katalogen Inkorg som finns på servern mail.kolumbus.fi då man hämtat meddelandena. I postprogrammen finns ofta en inställning som man kan välja om man vill lämna en kopia på servern av hämtade meddelanden.
POP3-protokollet hämtar inte meddelanden från andra kataloger än Inkorgen. Fördelen med POP3-protollet är att postlådan i allmänhet aldrig fylls i och med att meddelandena laddas från servern till den egna datorn. Nackdelen är att meddelandet kan läsas enbart på den dator som man laddat meddelandena till.
Allmänna anvisningar till Elisa E-post
I tjänsten Elisa Webmail kan du hantera flera meddelanden samtidigt genom hålla nere tangenten Ctrl medan du väljer meddelandena och därefter utföra den önskade åtgärden, t.ex. Ta bort.
Du kan aktivera katalogen Papperskorg genom att klicka på den, så att du till höger i läsfönstret ser de meddelanden som är överförda till Papperskorgen. Välj bilden på hjulet nere och Töm.
I samband med nästa inloggning uppdateras postlådans fyllningsgrad.
Vi rekommenderar att du använder det e-postprogram som finns i din mobila enhet. Du kan även använda mobilversionen av webmailen, m.webmail.elisa.fi, som är som bäst på surfplattor.
Specifika anvisningar om hur du installerar Elisa E-post i en mobilenhet (på finska)
Då du skriver e-post kan du byta Textredigerare till HTML. Då ser du de länkar som du lagt till i ditt meddelande som länkar. Fastän du skulle använda Text i Textredigerare, kan länken synas på ett korrekt sätt hos mottagaren (beroende på e-posten hos mottagaren).
Lägg till en grupp i adressboken med +. Välj sedan bland kontakterna den person som du vill lägga till i gruppen. Vid egenskaper i personens kontaktuppgifter kan du välja en kontaktgrupp för personen. Då du skriver ett meddelande kan du välja som mottagare bland kontakterna en kontaktgrupp som du skapat tidigare.
Du kan ställa in semestersvar i ditt e-postkonto, och då sänds det från din e-post automatiskt ett svar på inkomna meddelanden. Du kan koppla på semestersvararen i OmaElisa.
- Logga in i OmaElisa. (In i OmaElisa loggar du med ditt Elisa-användarnamn, läs mera om Elisa-användarnamnet här.)
- Välj E-post till vänster.
- Välj den e-postlåda som du vill lägga till en semestersvarare i och välj Semestersvararen är på.
- Välj svarssätt, giltighetstid och meddelande.
- Klicka till slut Spara.
Flikar i Elisa E-post (webmail)
Du kan navigera i Webmailen med hjälp av flikar. Ett blått streck visar den aktiva vyn.

- Uppdatera vyn e-post och hämta nya meddelanden
- Skriva ett nytt e-postmeddelande
- Svara avsändaren
- Svara alla
- Vidarebefordra meddelande
- Ta bort meddelande
- Märk meddelandet som läst/oläst eller flaggat/oflaggat
- Fler åtgärder...(t.ex. skriv ut, redigera som nytt, visa källkod mm.)
- Välj vilka meddelanden som ska visas i listan
- Sök meddelanden genom att ange sökord och trycka Enter
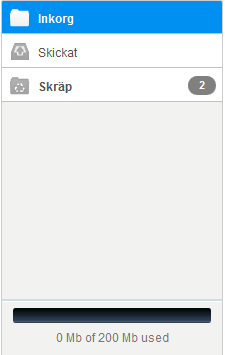
I vyn Kataloger ser du de kataloger som i kataloghanteringen är markerade som prenumererade samt även postlådans fyllningsgrad. Du kan gå till kataloghanteringen genom att klicka på hjulet nere i vyn och välja ”Hantera kataloger”.
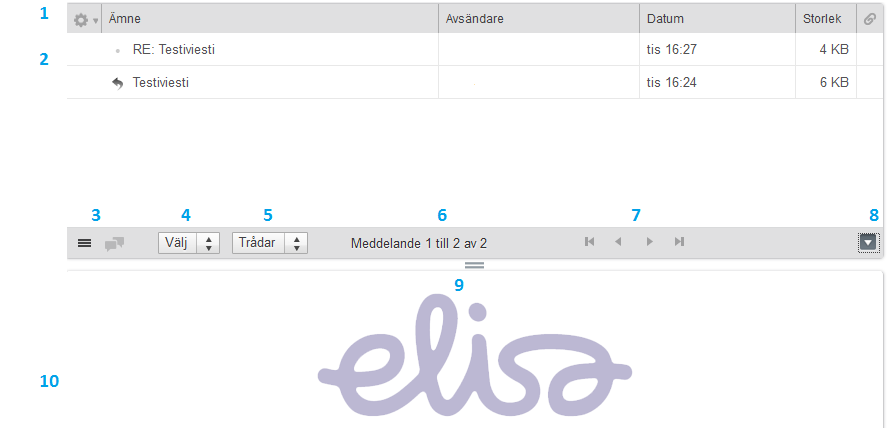
- Välj de fält som ska visas (Ämne, Avsändare m.m.) samt enligt vilket fält meddelandena sorteras
- Lista över meddelanden. Du kan öppna ett meddelande genom att dubbelklicka på rubriken
- Välj om meddelandena visas som en lista eller som en tråd
- Välj meddelanden enligt ett kriterium (alla, olästa, flaggade mm.)
- Ifall du valt att meddelandena ska visas som en tråd av meddelanden kan du välja om alla meddelanden visas eller om bara olästa visas
- Antal meddelanden som visas på sidan/totala antalet meddelanden
- Visa nästa/föregående meddelande/Visa början/slutet av listan
- Visa meddelandefältet
- Ändra storlek på rutan för förhandsgranskning
- Ruta för förhandsgranskning av meddelande
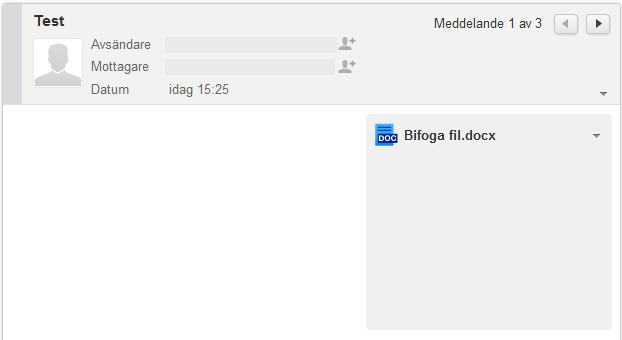
En inkommen bilaga syns till höger i ett öppnat meddelande. Bilagan kan öppnas genom att klicka på länken och välja antingen Öppna eller Ladda ner.

- Importera kontaktuppgifter från en annan adressbok (format som stöds är vCard och CSV)
- Exportera kontaktuppgifterna i en fil.
- Skriv ett e-postmeddelande till mottagarna i en vald grupp.
- Detaljerad sökning. Du kan söka mottagare i adressboken med olika sökfaktorer.
- Sökfält
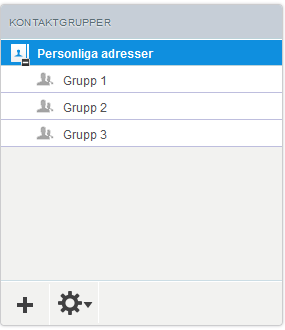
I Kontaktgrupper-vyn ser du utöver anteckningar i hela adressboken även enskilda grupper som du skapat.
Då du väljer Personliga adresser syns alla kontaktuppgifter som du sparat till höger.
Då du väljer en grupp syns kontaktuppgifter till dem som du lagt till i gruppen.
Med knappen + kan du skapa nya grupper.
Genom att klicka på hjul-ikonen kan du lägga till ett nytt namn på grupper som du redan skapat eller så kan du ta bort grupper.
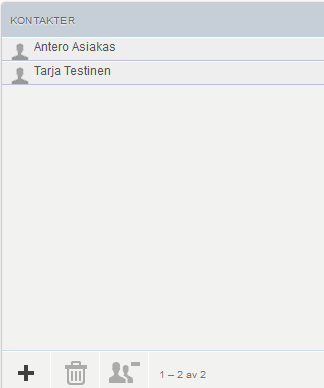
Via + -knappen kan du lägga till nya kontakter.
Via knappen skräpkorg-ikonen kan du ta bort valda kontakter.
Via person-ikonen kan du ta bort valda personer ur gruppen.
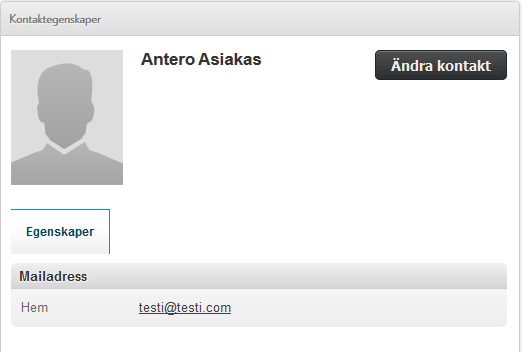
Med knappen Ändra kontakt kan du lägga till extra information i kontaktuppgifterna, såsom telefonnummer, adress eller andra personliga uppgifter.
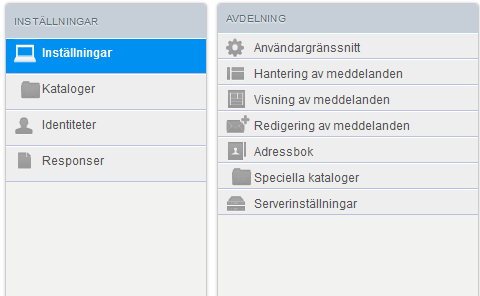
I menyn Inställningar kan du ändra utseende och funktioner i webmail-tjänsten
Användargränssnitt
Du kan välja språk, tidszon samt format på tid och datum.
Fina datum: Ändrar datumet i e-postmeddelanden antingen till formatet ”dd.mm.åååå kl. xx:xx” eller till exempel till ”I dag kl. xx:xx”.
Hantering av meddelanden
Du kan välja om meddelandefältet visas samt hur många rader som visas per sida. Du kan även välja om alla kataloger genomsöks efter nya meddelanden.
Visning av meddelanden
Du kan välja om meddelandet öppnas i ett nytt fönster, om namnet visas då ett nytt meddelande sänds, om meddelandena visas i HTML-format och om bilder i ett inkommet meddelande visas.
Redigering av meddelande
Du kan välja Skriv i nytt fönster för ett nytt meddelande, om meddelande skrivs i HTML-format, om utkast sparas automatiskt, om mottagarkvitto begärs samt om signatur infogas automatiskt.
Adressbok
Du kan välja en förvald adressbok samt sortering i adressboken.
Speciella kataloger
Du kan välja t.ex. i vilken katalog ett utkast sparas.
Serverinställningar
Du kan välja t.ex. vad som ska hända med borttagna meddelanden och meddelanden märkta som skräppost.
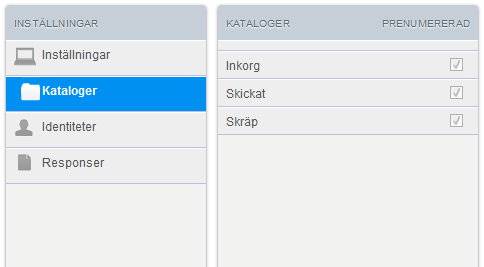
I menyn Kataloger kan du välja vilka kataloger som visas.
I exemplet på bilden har man valt katalogerna Inkorg, Skickat samt Papperskorg. Under katalogen Inkorg finns underkatalogen ”Testlåda” samt ”Reklam” som inte är standard i vyn då man går till fliken E-post. Ifall man vill att kataloger och meddelanden i dessa visas, ska man kryssa för dessa.
Med + kan man skapa ännu fler underkataloger.
Med Hjulet kan man radera valda kataloger.
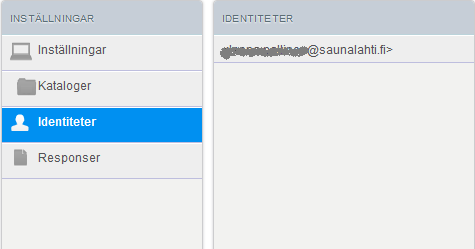
I menyn Identiteter kan man bland annat välja det namn som syns i avgående meddelanden, mailadress och signatur.
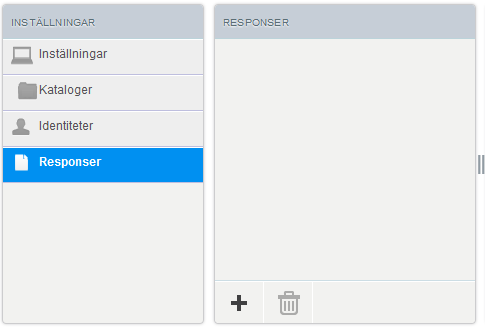
I menyn Responser kan du, om du vill, välja färdiga svar.