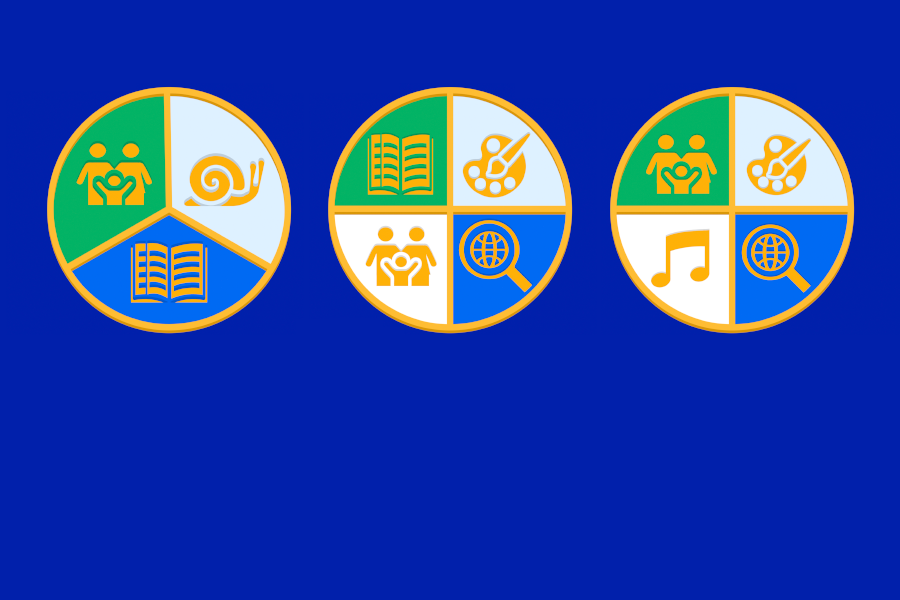Älypuhelimissa on paljon sovelluksia jo valmiina. Niitä kertyy lisää käyttäjän mieltymysten mukaan ja pian sovelluksia on aikamoinen määrä. Sovellukset kannattaakin pitää ajan tasalla ja puhelinta kannattaa muutenkin päivittää aina, kun käyttöjärjestelmään on päivitys tarjolla.
Päivitysten merkitys sovellusten toimintaan ja laitteen tietoturvaan on todella merkittävä. Jos jokin sovellus ei toimi oikein ja puhelimen uudelleenkäynnistäminen ei vikaa korjaa, voi sovelluksen versio olla vanhentunut, jolloin se tulee päivittää.
Yleensä automaattisia
Älypuhelimen sovelluspäivitykset ovat yleensä automaattisia, mutta vain wi-fi -yhteydellä. Onkin suositeltavaa vaihtaa asetuksiin, että automaattiset päivitykset tapahtuvat myös mobiilidatayhteyden yli – varsinkin jos omistat liittymän, jossa on rajoittamaton datan käyttö.
Itse päivitys toimii siten, että se ilmoittaa käyttäjälle päivityksen saatavuudesta, jonka jälkeen käyttäjän tulee hyväksyä asennus. Puhelinta kannattaa päivittää aina, kun uusi päivitys on saatavilla. Siksi päivityksistä on suositeltavaa tehdä niin automaattisia kuin mahdollista.
Käyttöjärjestelmän päivitys on hieman isompi prosessi, joten puhelimen on yleensä oltava wi-fi-verkossa ja akussa on oltava tietty määrä varausta jäljellä tai se on kytkettävä laturiin asennuksen ajaksi.
Näin löydät päivitysasetukset
Android: Avaa Play-kauppa, vasemmalta yläkulmasta paina kolmea päällekkäistä viivaa ja avautuvasta valikosta valitse Asetukset. Valitse Päivitä sovellukset aina automaattisesti.
iOS: Asetukset -> App Store -> Automaattiset lataukset kohdasta Appipäivitykset päälle sekä alta Käytä mobiilidataa.
Vastaajana Omaguru-asiantuntija Ilkka Tossavainen
Tutustu Elisa Omaguruun.
Lue myös:
Mitä teen, jos puhelin kastuu?